Booking, Editing, Rescheduling & Cancelling Vouchers
Adding Vouchers
- From the Client Information screen, single click the ‘Add Voucher’ button (Alt+A) located in the bottom left portion of the screen.
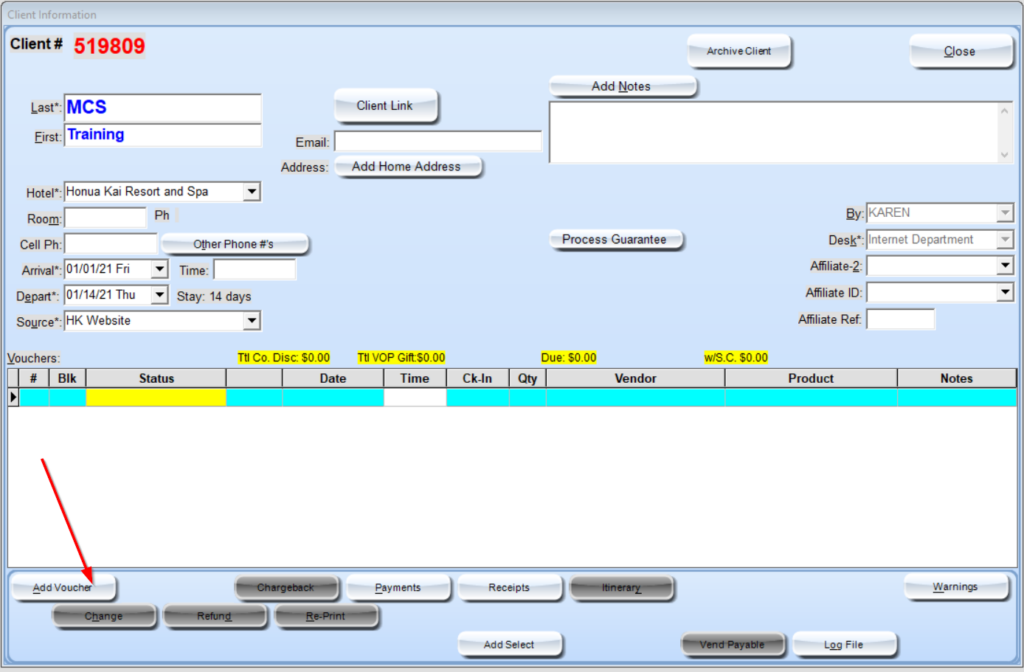
The Client Voucher Form will load:
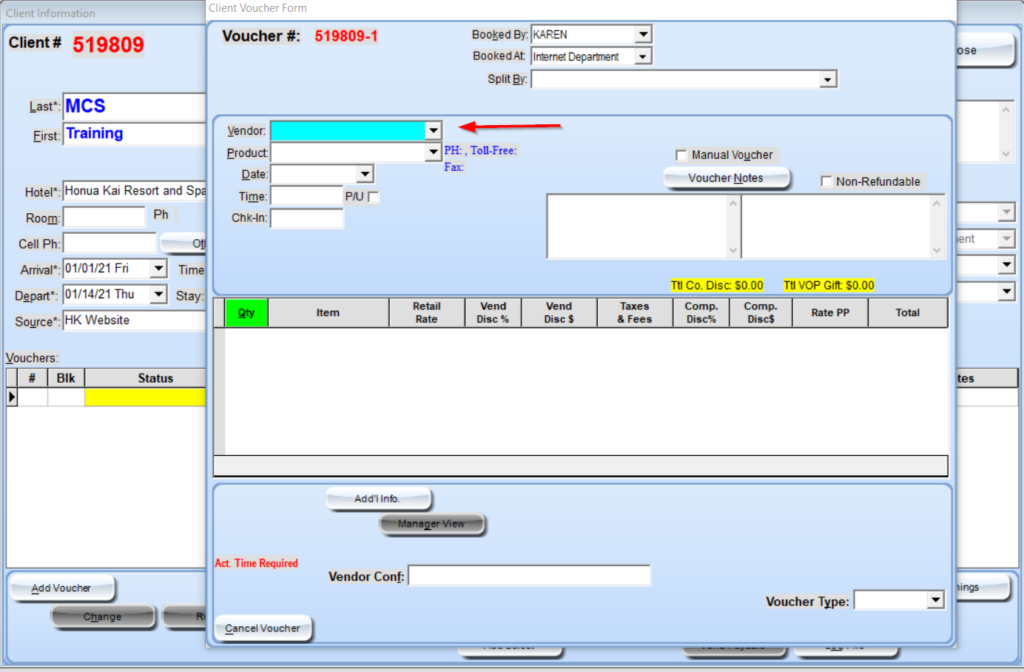
- 1) Begin the Voucher by selecting a Vendor, Product, and Date. Type in the first few letters of a specific item to quickly find a desired choice. The check-in time will auto-populate (manually adjustable) after the previous fields are completed.
- 2) Enter the quantity (Qty) of the type of activity/item the client wishes to purchase. Again, tab to cycle through the different fields for efficiency purposes.
- 3) Schedule the activity with the Vendor to get a confirmation number. Input said number into the ‘Vendor Conf’ field and also add the confirming vendor agent’s name.
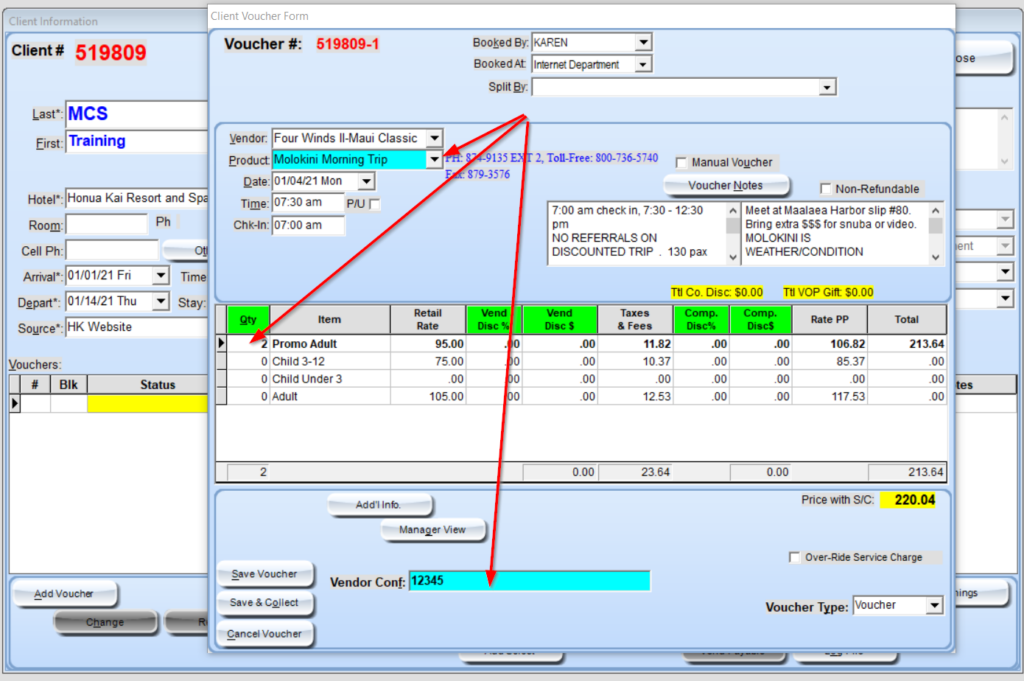
- 4) Click ‘Save Voucher’ (Alt+S) to save the voucher Click the ‘Save & Collect’ (Alt+O) or, and collect payment at a later time.
If you hit “Save” you can continue on to book more items and then cash out all at the same time. If you hit “Save and Collect” it will cash out right then.
If you hit “Cancel” it will CANCEL the voucher and WARNING, you would need to call vendor FIRST TO LET THEM KNOW YOU CANCELLED IT BEFORE SAVING, BETTER TO SAVE THEN CANCEL.
LESSON # 2 Booking a Voucher
Book your client MCS Training on the following tour: Alii Nui Molokini 6 hour snorkel tour
- 4 Adults
- Pick a date one week out from training date
- Enter a Fake confirmation name and number
- Save the voucher
Editing an Unissued Voucher
On the Client Information screen, double-click the Voucher you would like to edit
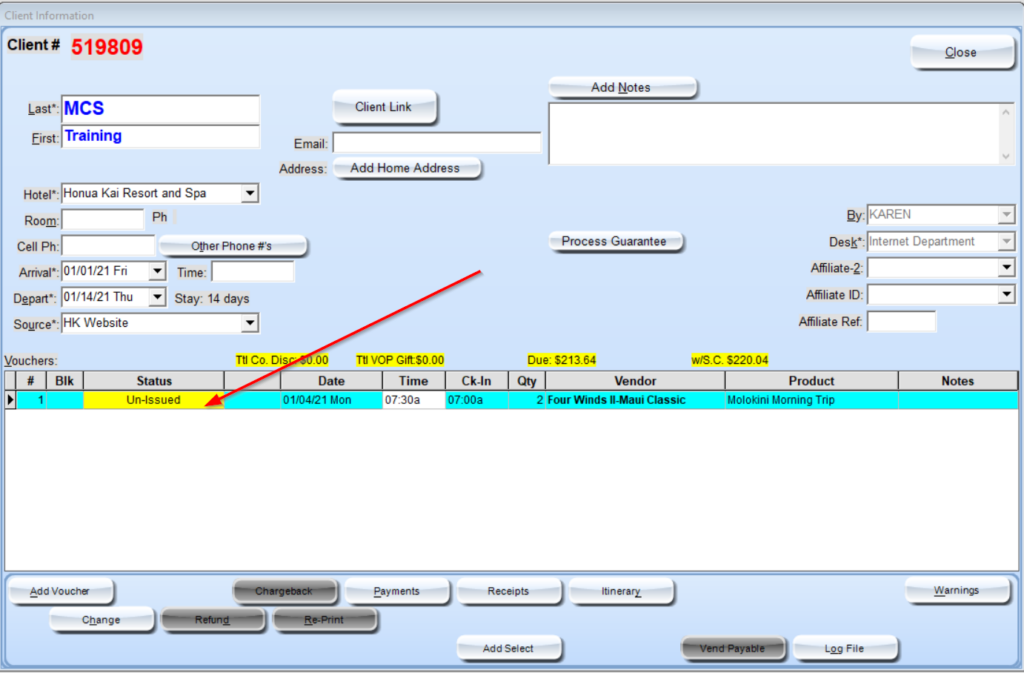
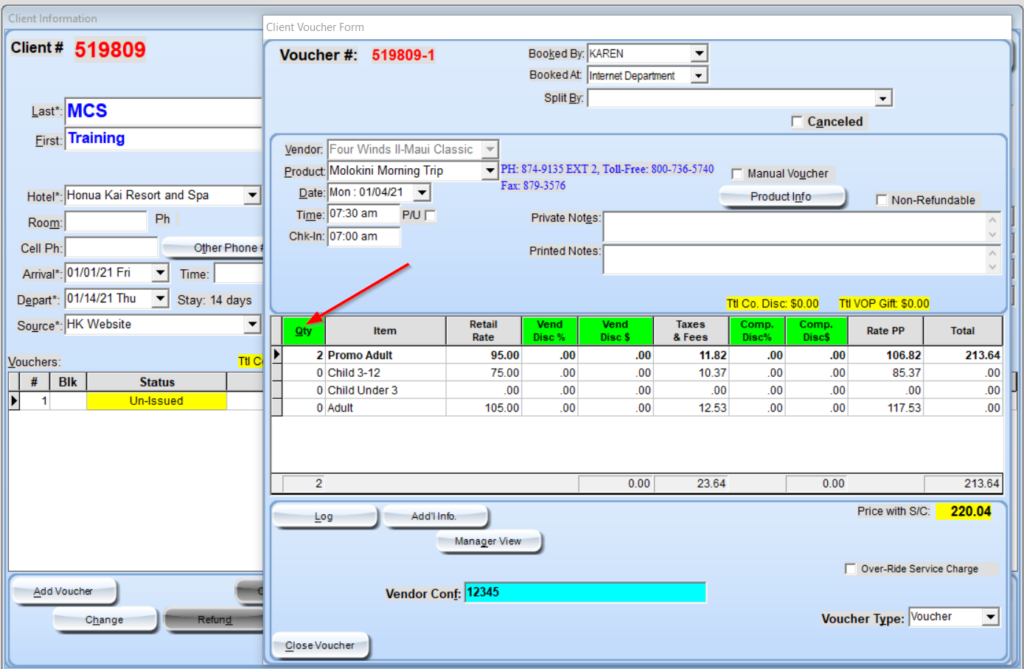
The Client Voucher Form will load. Proceed to edit as desired and be sure to single-click the ‘Save’ button (Alt+S) to save the changes made. Make change of the quantity, or date, or any items. Make sure you call vendor for change and hit save.
The User also has the option of single-clicking the ‘Cancel Changes’ button (Alt+C) to exit the Client Voucher Form without saving the changes made.
LESSON # 2b Changing a Voucher prior to Issuing
Change your client MCS Training on the following tour:
- Alii Nui Molokini 6 hour snorkel tour
- 4 Adults down to two adults and change the date to one day later. Note you would need to call vendor and add a Note stating who you spoke with and a new confirmation number.
- Enter a Client note stating who you changed voucher with then save voucher
Canceling an Unissued Voucher
- Find the desired Client by Client# or by search inquiry from the AL-Desk opening query screen.
NOTE Only Un-Issued Vouchers may be cancelled. These are Vouchers on which Payment has not yet been collected.
- If searching, highlight the desired Client from the results box and double-click or click ‘Go To’ (Alt+G) to enter the Client Information screen.
- Un-Issued Voucher information can also be found by clicking on the ‘Un-Issued Vouchers’ (Alt+I) from the AL-Desk opening screen.
A reminder will pop up when attempting to exit AL-Desk regarding Canceling Un- Issued Vouchers
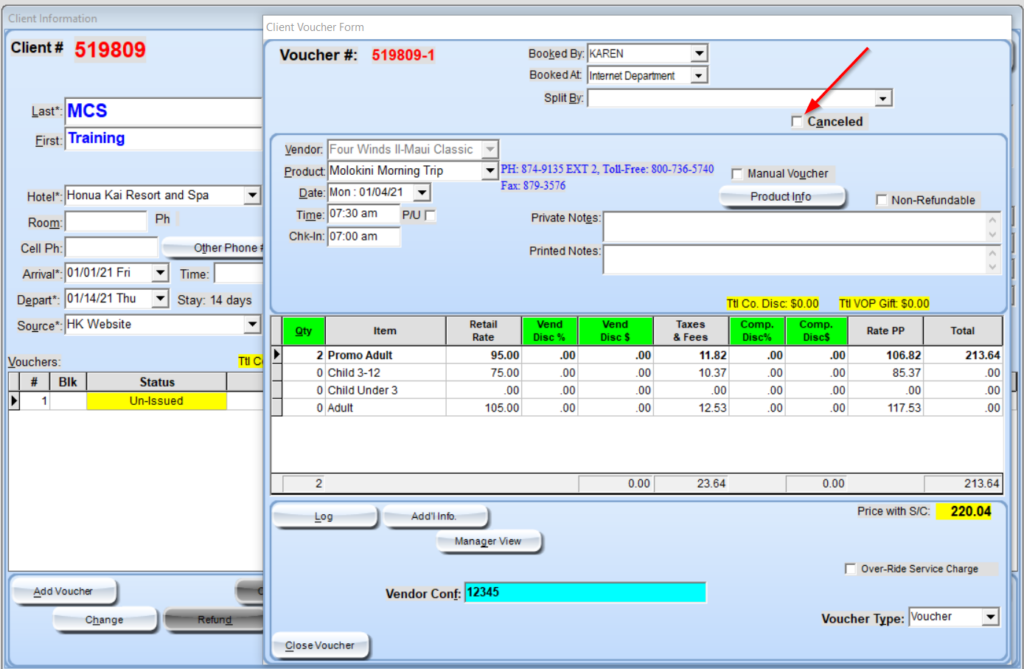
Pay attention to any pop-up warnings that the computer gives you, for example below, “Confirm you are cancelling inside of 24 hours.”
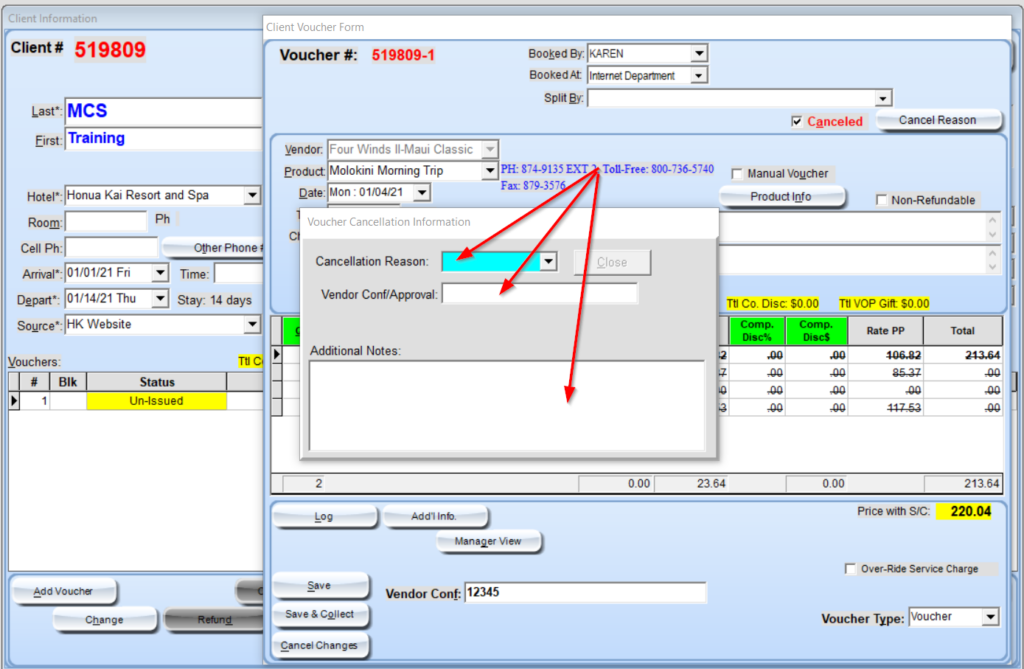
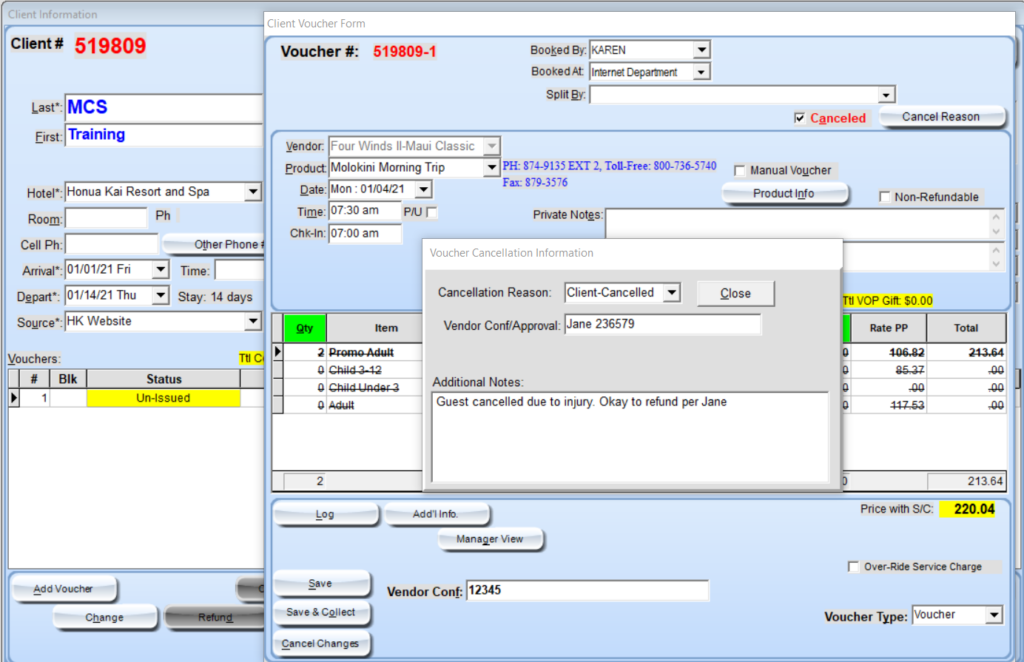
On the Client Voucher form, click the ‘Canceled’ checkbox, then enter a ‘Cancellation Reason’ and ‘Vendor Conf/Approval’, then click ‘Close’ (Alt+C). Click ‘Save’ (Alt+S) to complete the Cancellation process. Canceled Vouchers will appear as crossed-out on all information screens
VIDEO – BOOK/EDIT/CANCEL
VIDEO – EMAILING VOUCHER/ITINERARY & REPRINTING VOUCHERS
LESSON # 2c cancelling a Voucher prior to Issuing
Cancel your client MCS Traiing on the following tour:
- Alii Nui Molokini 6 hour snorkel tour – Note: you would need to call vendor and add a Note stating who you spoke with and a cancellation number/code. Enter the cancellation number/code and the name of the person you spoke with then save voucher.
