Booking with Fare Harbor
This walks you through the process of creating, rebooking canceling and editing a FareHarbor voucher. Inquiry-Only Availability requests are also covered.
Booking a FareHarbor voucher
After entry of a FareHarbor enabled Vendor and Product, along with a desired date, the FareHarbor booking window will pop up to the left of your voucher form.
Click on the ‘Get Availability’ button
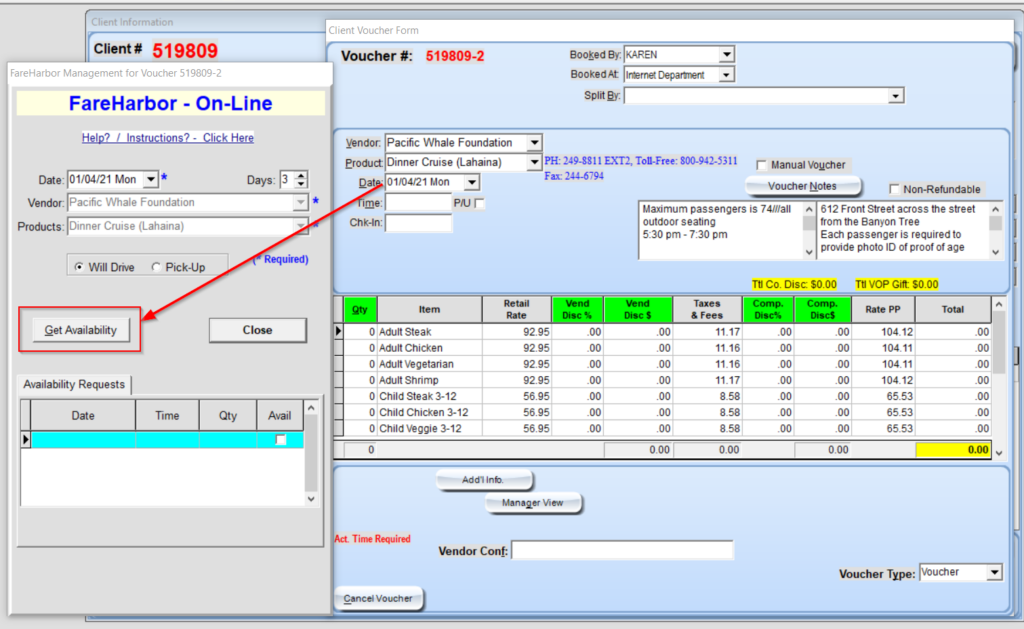
If the Product selected normally offers hotel pickup, you will be prompted to select a Hotel from the dropdown list. If the customer does not require pickup or transportation, select ‘Will Drive’ and no hotel will be requested. See image to the right
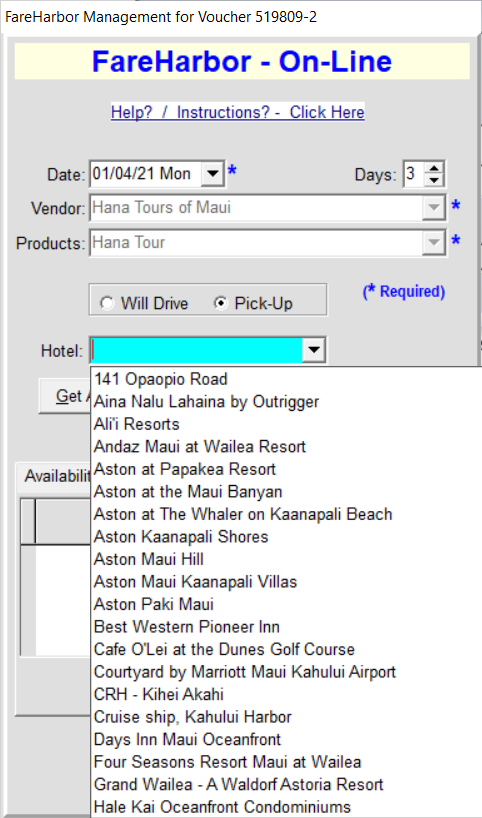
Live Availability for desired Tour Events will be displayed in the results box. Choose an event that has enough availability to accommodate your guests. Double click the desired Day/Time or click ‘Accept Date/Time & Begin Booking’ to continue.
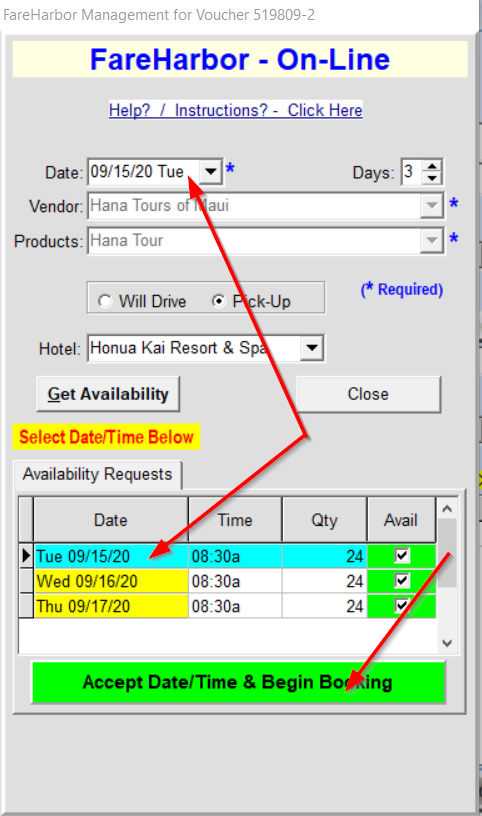
Enter the quantities of customers needed in the Voucher form and hit enter or tab.
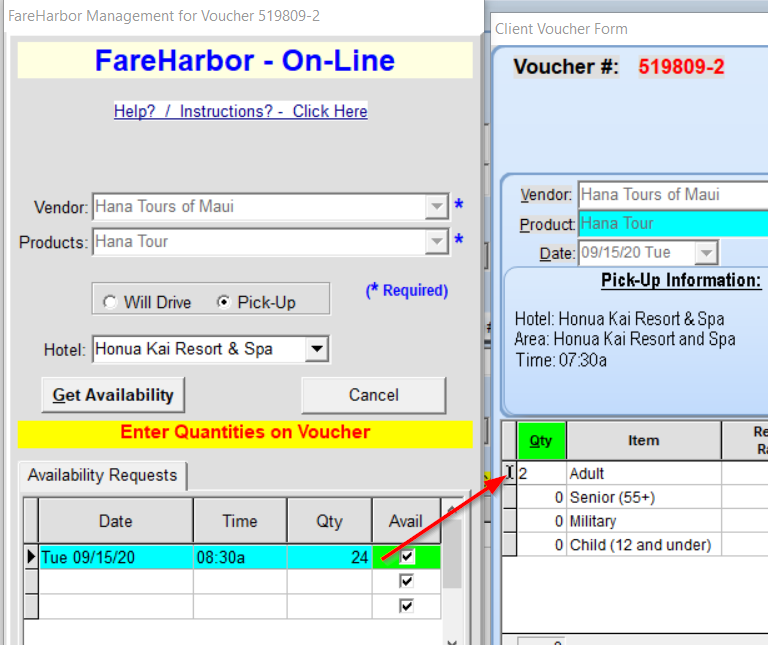
Click on the ‘Complete/Send Booking’ button to finalize the Voucher
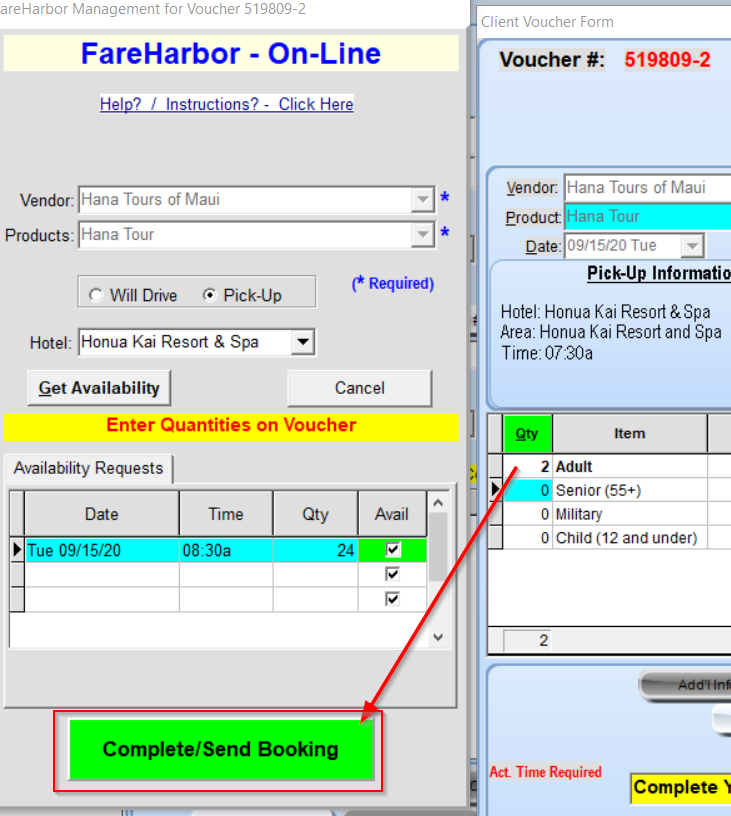
Upon successful booking, you will receive:
- A Vendor Conf #
- A message in the FareHarbor On-Line form that the Booking has been made
- A listing verifying that data in AL-Desk and FareHarbor matches. THIS IS VERY IMPORTANT THAT YOU CHECK THIS
- The FareHarbor On-Line Booking is complete. Close the Voucher and carry on.
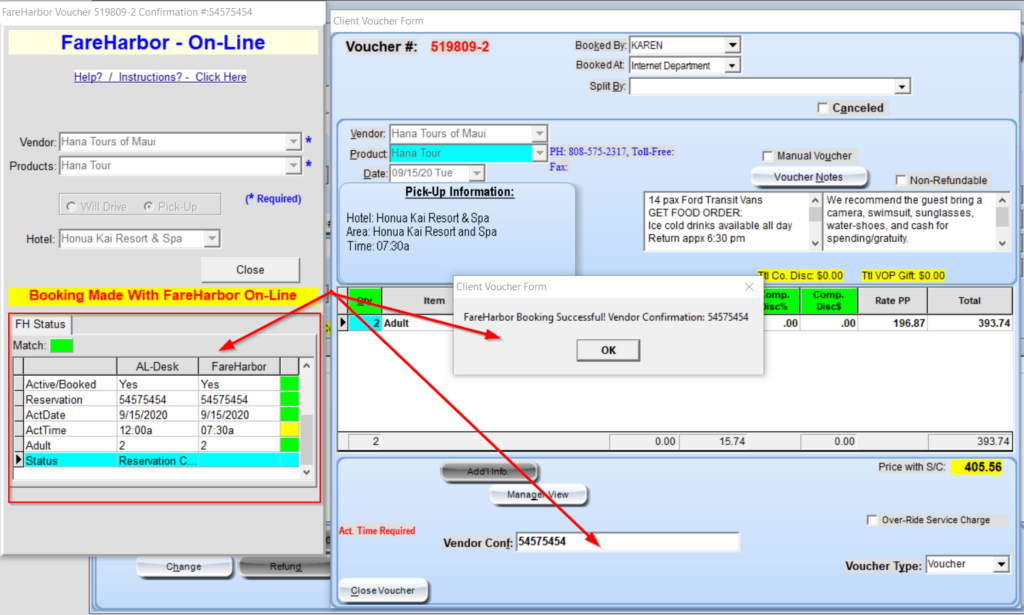
Canceling a FareHarbor On-Line Voucher
Click the ‘Canceled’ checkbox in the Voucher form (if not issued) or click the ‘Refund’ button on the main Client form (if already issued) and enter a Cancellation reason. Because this is a Fare Harbor booking, the Vendor Conf/Approval will automatically populate with “Fare Harbor Cancel”.
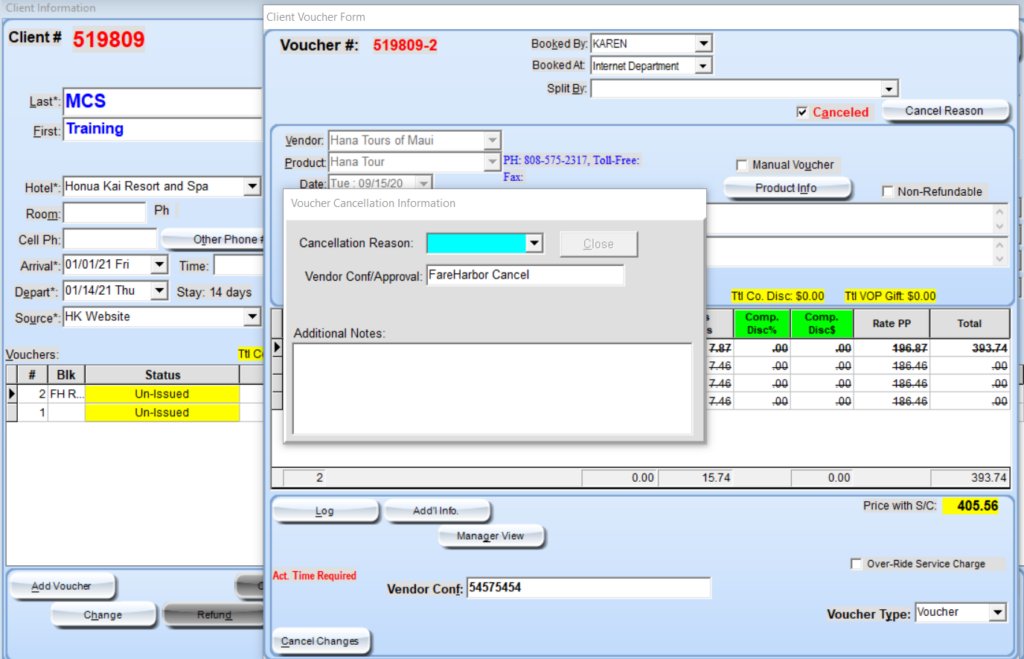
‘Save’ the Voucher. The cancellation will be processed, and you will receive several indicators of successful cancellation
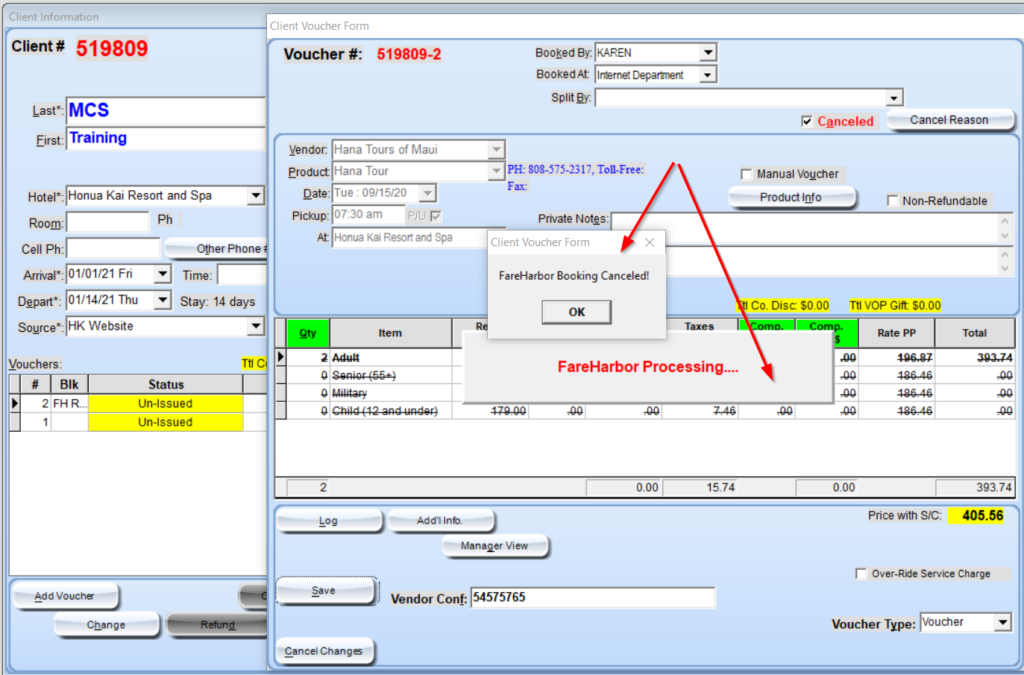
It is very important that all of the highlighted items below are all green which means they are in sync. If you have something that is out of sync please call your manager or the vendor to make sure the reservation is correct.
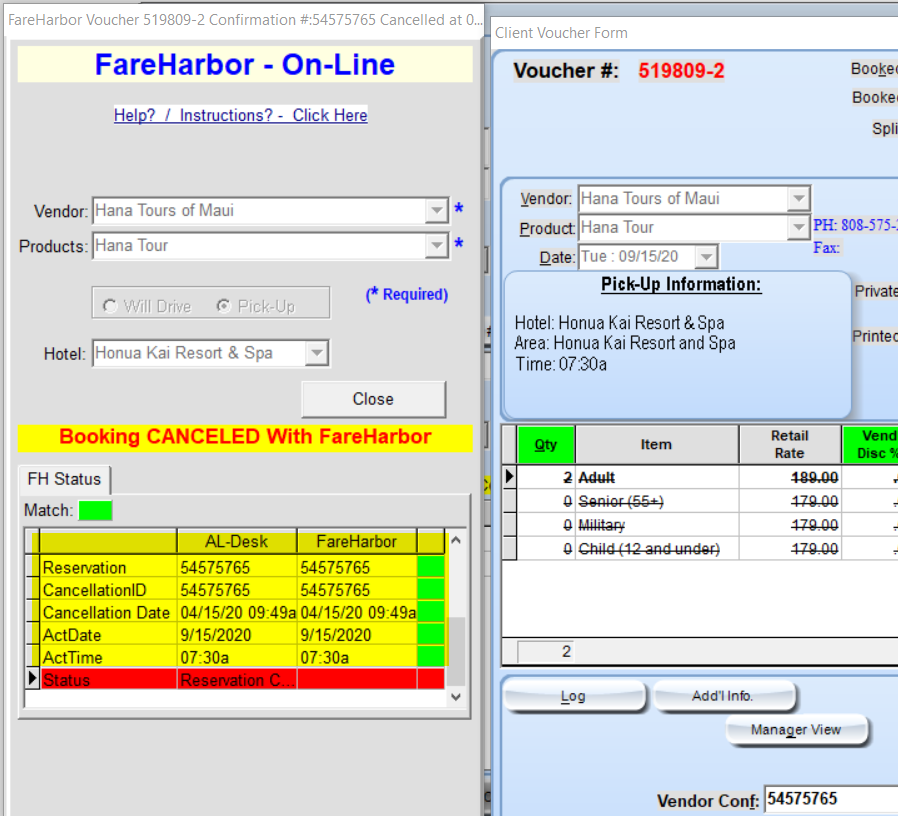
Some vendors that accept Fare Harbor reservations do not accept Fare Harbor Cancellations. For example, Hike Maui requires that you call in any cancellations. Please pay very close attention to the prompts as they appear on your screen.
Video – Creating a Fare Harbor Reservation
FareHarbor Rebooking/Voucher Adjustment
- Navigate to an existing Voucher booked via the FareHarbor On-Line connection
- If the current time/date is outside of the Vendor’s cancellation policy, ‘Rebook’ buttons will be available. If changing quantity or date (QUANTITIES MAY BE CHANGED ON UN-ISSUED VOUCHERS ONLY), you must click on one of the ‘Rebook’ buttons to procee
- Select ‘Get Availability’, then select your new date and follow the normal FareHarbor On-Line booking process to completion.
- If only changing guest Quantity, ensure that the booked date has enough availability for your new # of guests, go directly to the green ‘Accept Date/Time’, then adjust your guest quantity, following the normal FareHarbor On-Line booking process to completion.
- You can also make adjustments to the hotel information along with date changes. Please view video below for instructions.
Video – Editing a Fare Harbor Reservation
Fare Harbor Availability Only Inquiry
Navigate to Inquiry>Real Time 2.0 or [Ctrl+Alt+3] on your keyboard
Enter the desired Date, Vendor and Product.
Click the ‘Get Availability’ button
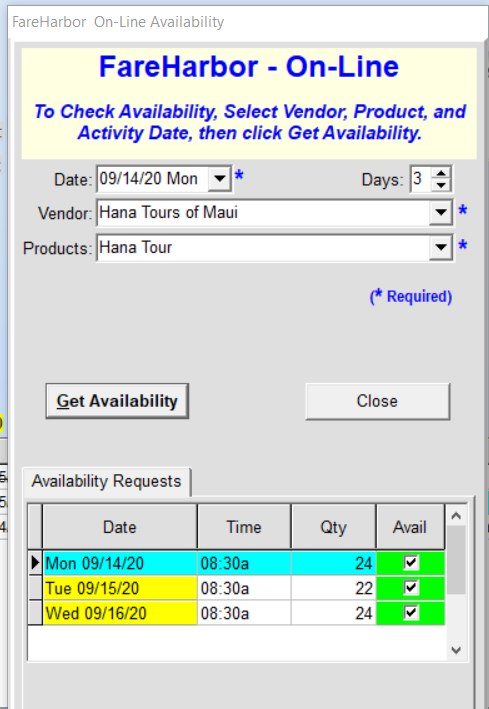
LESSON: Adjust the quantity on a Fare Harbor booking
Book your client MCS Training on the following tour:
- Pacific Whale Foundation Molokini Turtle Arches for at least one week out.
- Book for two guests, save the voucher
- Rebook the voucher for three quests, save voucher.
LESSON: Book & Cancel your client on a vendor using Fare Harbor
- Open up the MCS Training Pacific Whale Foundation booking that you made in the previous lesson and cancel the tour.
